
Front Page › D5 Creation Forum › General Support › Demo Data Import, Site Data Import/Export
Many of you know the process of Importing/Exporting Demo Data. There are several ways to do this. You may need to know these steps for One Click Demo Import or Manual Demo Import . It may also be needed during the development of the site for the first time. You may also need this during the Site Migration / WordPress Migration from one server to another server or one domain to another domain. Even you may use this during transferring your site from development server to live server.
Many Things should be Exported and/or Imported. It depends on the Plugins you are using and their Content Generation Type. D5 Creation Users can find One Click Demo Data Importing Features in some of our Themes. We are working to add this feature with all of our Themes.
Want the site look like the Demo ?
Please find This Video Tutorial First. We believe that, It have covered everything you may want to learn.
You can Import the Demo Data Automatically following the Instructions of the Video. This Video has also shown how to Import the Demo Data Manually.
Your Server should have the Following Values or more in the PHP.INI File. Some host may permit you to set these values from their Contrl Panel Interface and Some may not. If you can not change these, please contact your hosting provider.
|
1 2 3 4 5 6 7 |
max_execution_time = 120 max_input_time=120 max_input_nesting_level = 256 max_input_vars = 3000 memory_limit = 512M post_max_size = 50M upload_max_filesize = 50M |
Before you begin, make sure all the required plugins are activated.
Importing demo data (post, pages, images, theme settings, …) is the easiest way to setup your Theme. It will allow you to quickly edit everything instead of creating content from scratch.
When you import the data, the following things might happen:
This will Import the Following:
You can Import the Data From WP-Admin > Appearance > Import Theme Demo Data
You need to Import the Theme Settings ( Theme Options ) Separately. Importing Theme Settings is not Recommended. But, you can Easily Import that from WP-Admin > Appearance > Searchlight Options > Export/Import. You will need the Settings Data File to Import. You can download the Demo Theme Settings Data File from the Theme Options Panel or D5 Creation Site.
You will need these during Migrating your Site, too.
There are mainly 03 Steps and you will need 03 Files to be Imported:
This is a WordPress Core Feature. You can Import Content Data Manually from WP-Admin > Tools > Import > WordPress – Run Importer
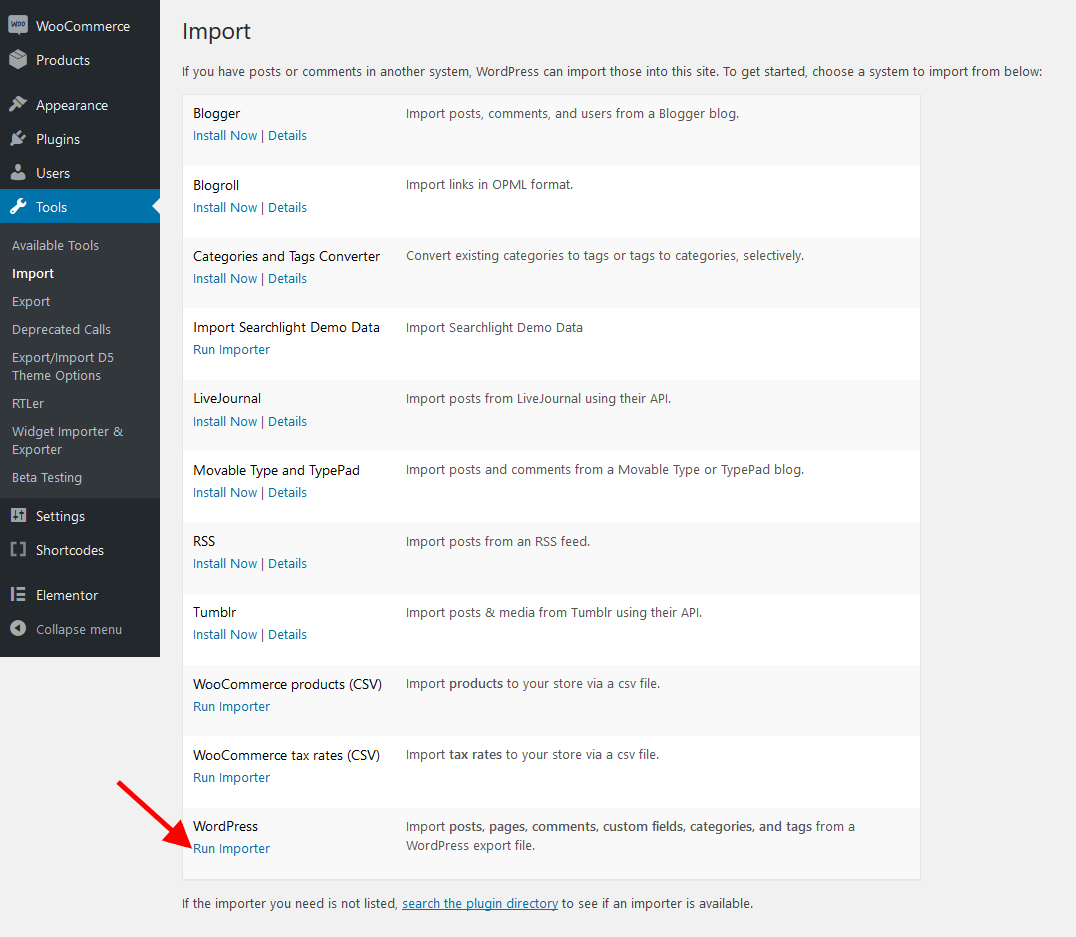
You will need a File and the Extension of the File is .XML
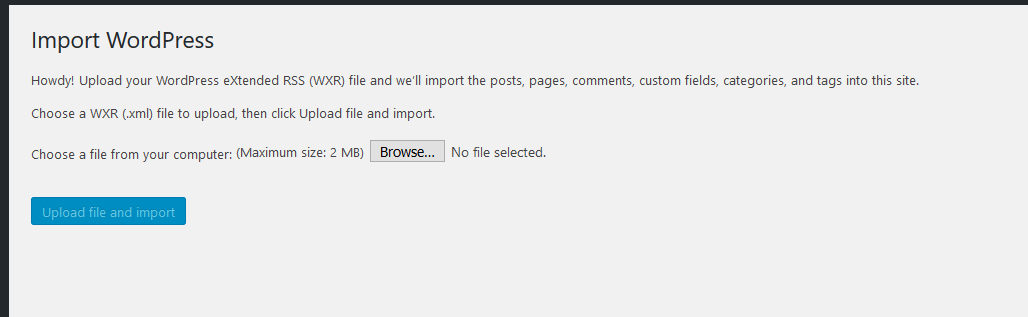
You can Export the Content Data from WP-Admin > Tools > Export
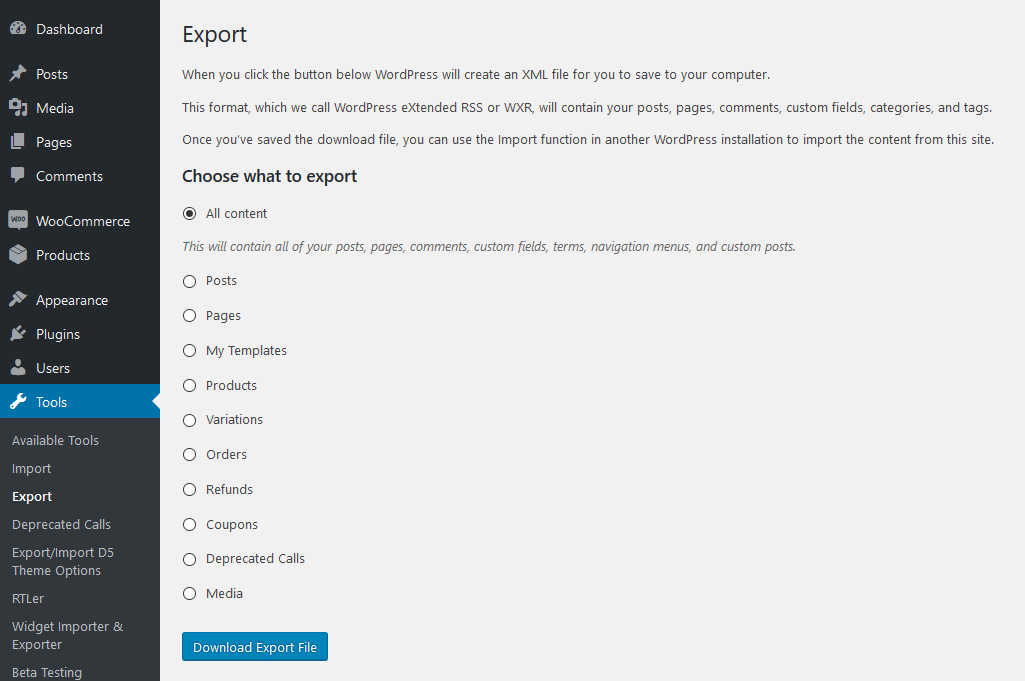
You can Import/Export the WidGets Data using the Plugin Widget Importer & Exporter. Then you can find the Menu at WP-Admin > Tools > Widget Importer & Exporter
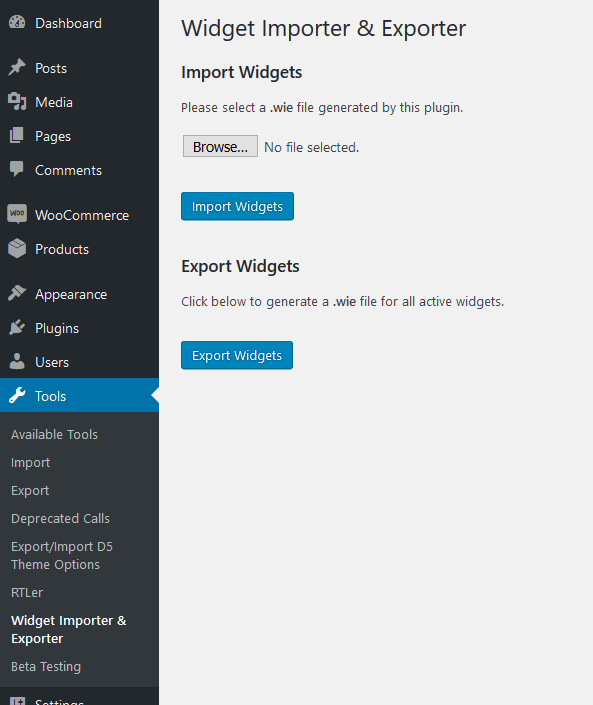
You will need a File and the Extension of the File is .WIE
You can Import/Export the Theme Settings from WP-Admin > Appearance > NewsPress Options > Export/Import or WP-Admin > Tools > Export/Import D5 Theme Options. You will need a Plugin Installed previously Named D5 Theme Options Export/Import. Detail Instructions and the Download Link can be found under the Theme Options Panel.
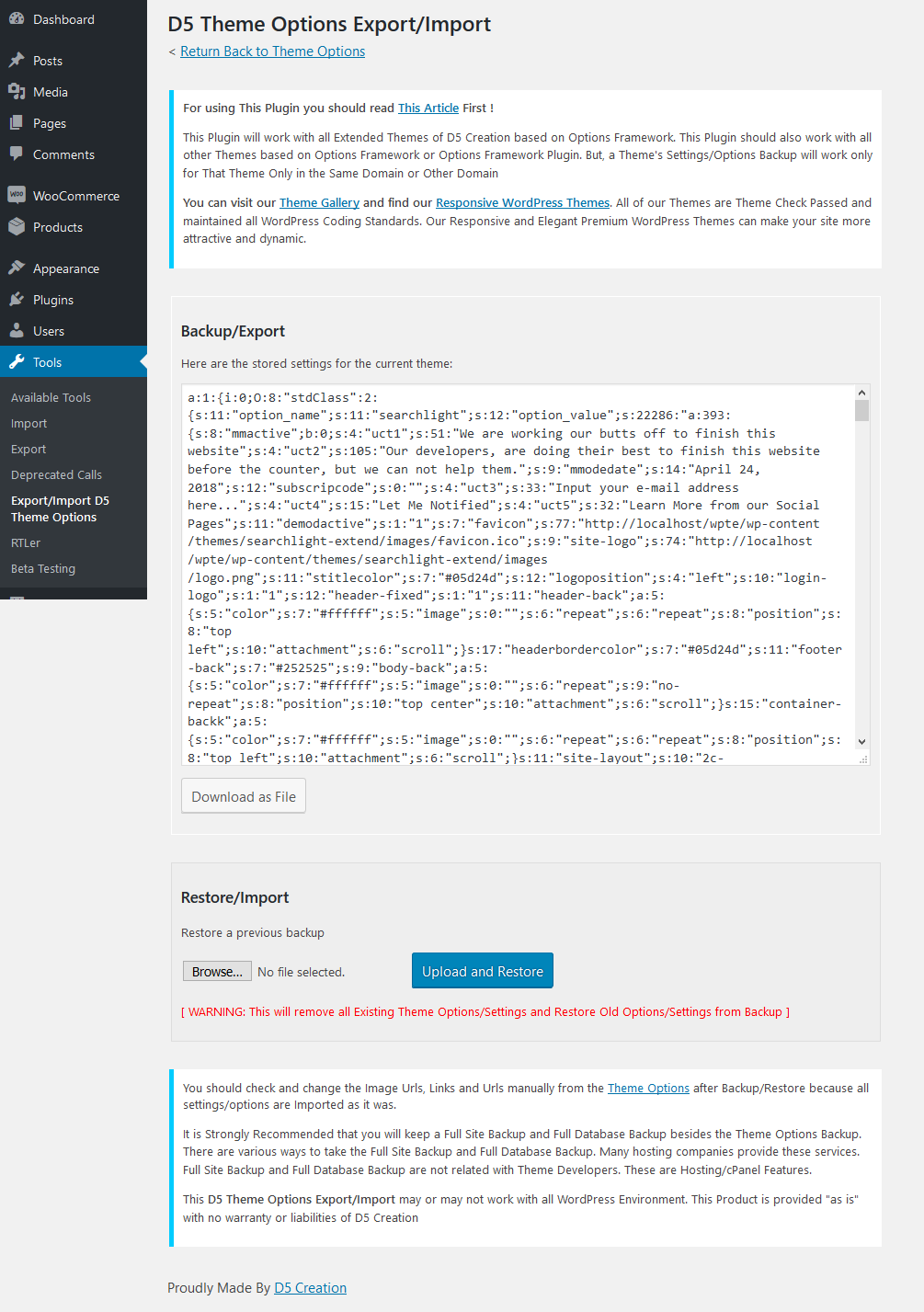
You will need a File and the Extension of the File is .DAT
You can set the Main Menu and Top Menu from WP-Admin > Appearance > Menus
You can set your Sidebar WidGets from WP-Admin > Appearance > WidGets
Then, You can chenge/edit/remove the Contets from WP-Admin > Posts > All Posts and can remove the Demo Settings from WP-Admin > Appearance > Theme Options
If you require any further assistance please Contact Here with the Site URL, One Temporary Admin ID and Password of your WordPress Dashboard.
Theme Installation Tutorial: https://d5creation.com/themeinstall
Theme Update Tutorial: https://d5creation.com/themeupdate
Your Server should have the Following Values or more in the PHP.INI File. Some host may permit you to set these values from their Control Panel Interface and Some may not. If you can not change these, please contact your hosting provider. These values are very important not only for the Demo Importing but also for overall WordPress Experiences.
|
1 2 3 4 5 6 7 |
max_execution_time = 120 max_input_time=120 max_input_nesting_level = 256 max_input_vars = 3000 memory_limit = 512M post_max_size = 50M upload_max_filesize = 50M |