

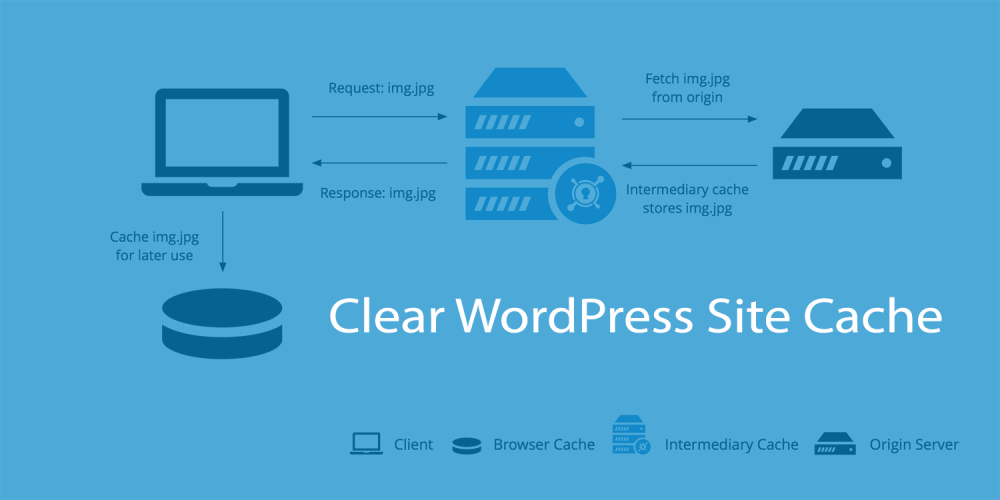
Site Caching will greatly speed up your WordPress Site but may cause issues after Updating Themes and Plugins.
Have you changed your site’s Theme, Plugin, CSS, JavaScript or Published a New Post but can not see the changes? Well, this is most likely a WordPress Cache Issue. But fret not, turns out you can clear cache in WordPress in minutes and without breaking a sweat. Site Caching will greatly speed up your WordPress Site but may cause issues after Updating Themes and Plugins. So, you should Clear/Purge/ Flush the Cache every time you update any Theme and/or Plugin.
You may search the website using clear cache from website and find tons of articles. But, here we have tried to describe about caching and clearing the cache for WordPress Sites.
If this is your first time, the concept of caching might scare the living daylights out of you. So,ladies and gentlemen, what constitutes cache?
In computing, caching is storing data in temporary memory (as opposed to the main memory), so you can retrieve it in a faster manner the second time you need it.
You can also think of “cache” as the saved data, even though browsers prefer to call this “Cached Data/Files”, but that is besides the point.
As far as WordPress websites go, caching involves saving a site’s static files on your browser or on the server side. Caching in this case usually involves saving files that change rarely if at all.
You know, things like your images, CSS, JavaScript files and so on. But why cache your WordPress site? What’s the use in the first place? This question ushers us to our second section.
Cache works like magic. No really, jokes aside. In one line, cache makes your WordPress faster. How? You ask.
To comprehend how WordPress cache works, it’s paramount that you understood the basic inner workings of how WordPress builds the pages and posts your see in your browser.
Whenever you load a post or page, your browser gathers different files from your server to build the said page/post. Yes, the page/post you see is, for lack of a better word, “computed” from various files.
Gathering these resources, oftentimes from different servers, takes time. You see, the browser sends HTTP requests to the server, where they are processed before the server responds with the requested resources (files, queries, logic etc).
Now, cache is the in-between mechanism that eliminates this round trip. Instead of loading the same resources from the server all over again, your browser loads the cached copy of that site.
The direct benefit is reduced internet traffic congestion and server load, which results in faster page load speeds for your website.
This is purely because, according to the guys over at Computer Hope, accessing data from cache can be thousands of times faster than accessing the same data from the origin server (read hard disk). See, we said this caching business is easy stuff.
We have also seen websites using CloudFlare Always Online™ cache to create an illusion of being online, while the entire website is offline. In one case, the entire static content was there, but we couldn’t access videos and elements such as forms, search and so on.
However, if caching means good things for your page speeds and user experience, why would you want to clean cache in WordPress? You get the honest answer in the next section.
Some Hosting Services have their own Caching System to reduce their server load. Some of them have aggressive Caching System which is not suitable for WordPress Environment. Some hosting uses Server Side Caching which can not be controlled from the WordPress Dashboard by any Plugin. We don’t recommend such those hosting.
To clear your GoDaddy or Media Temple Cache use the Flush Cache link located in the WordPress Admin Bar.
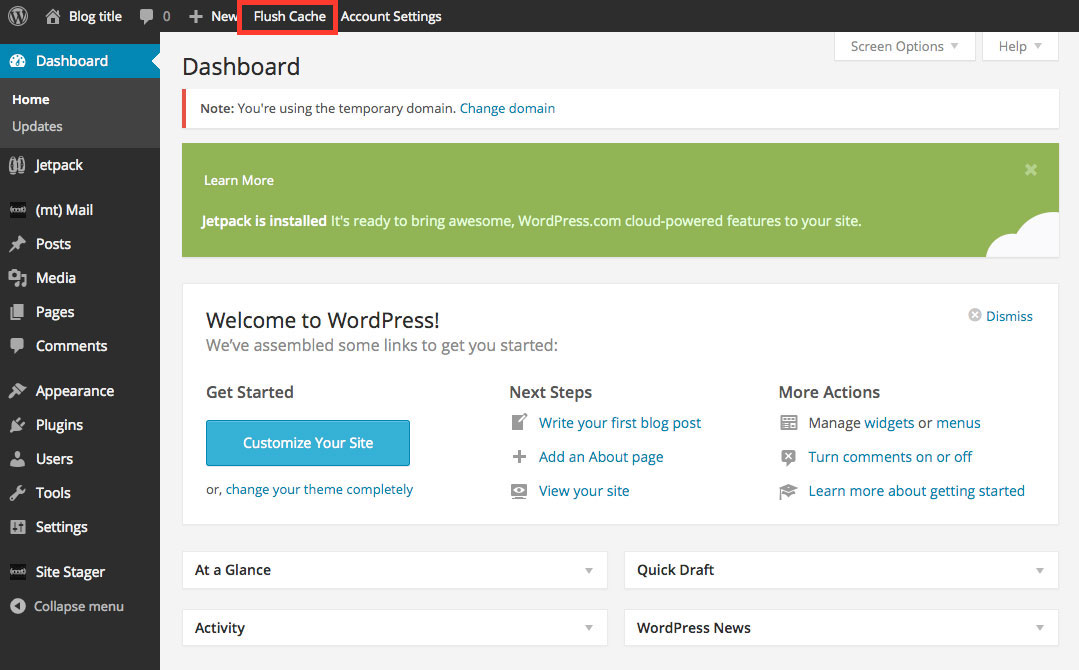
The button to clear your cache in WP Engine is located in it’s own admin panel at the top of the WordPress Dashboard.
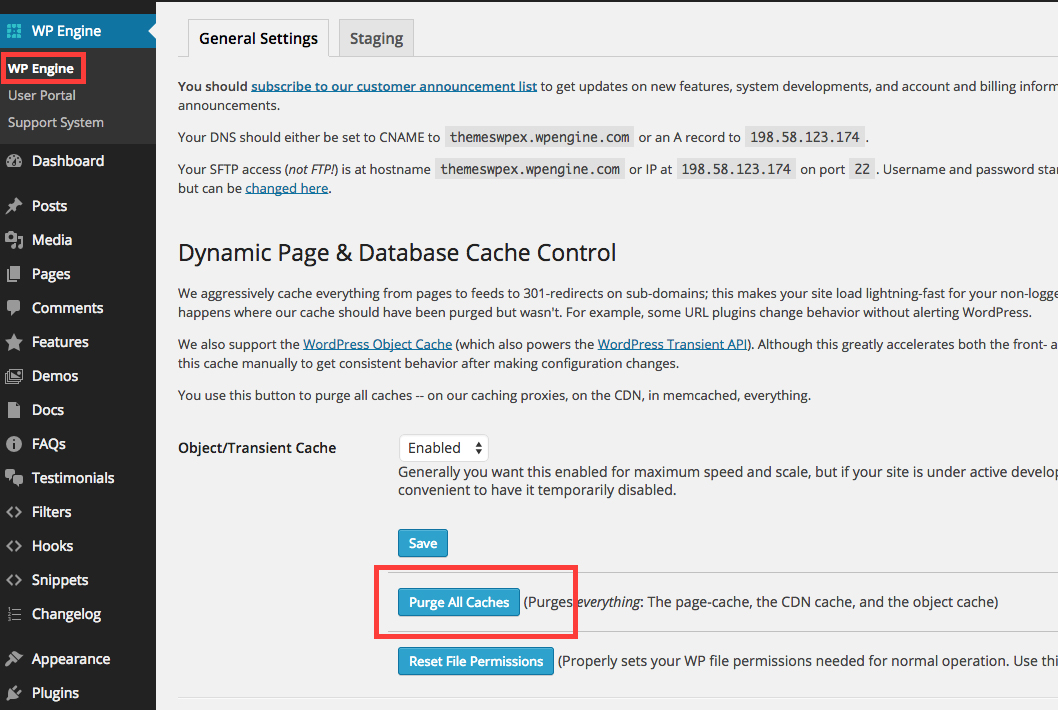
Site Ground’s SuperCacher has it’s own Admin Panel that lets you quickly clear all the cache and also lets you enable AutoFlush and Dynamic Flush.
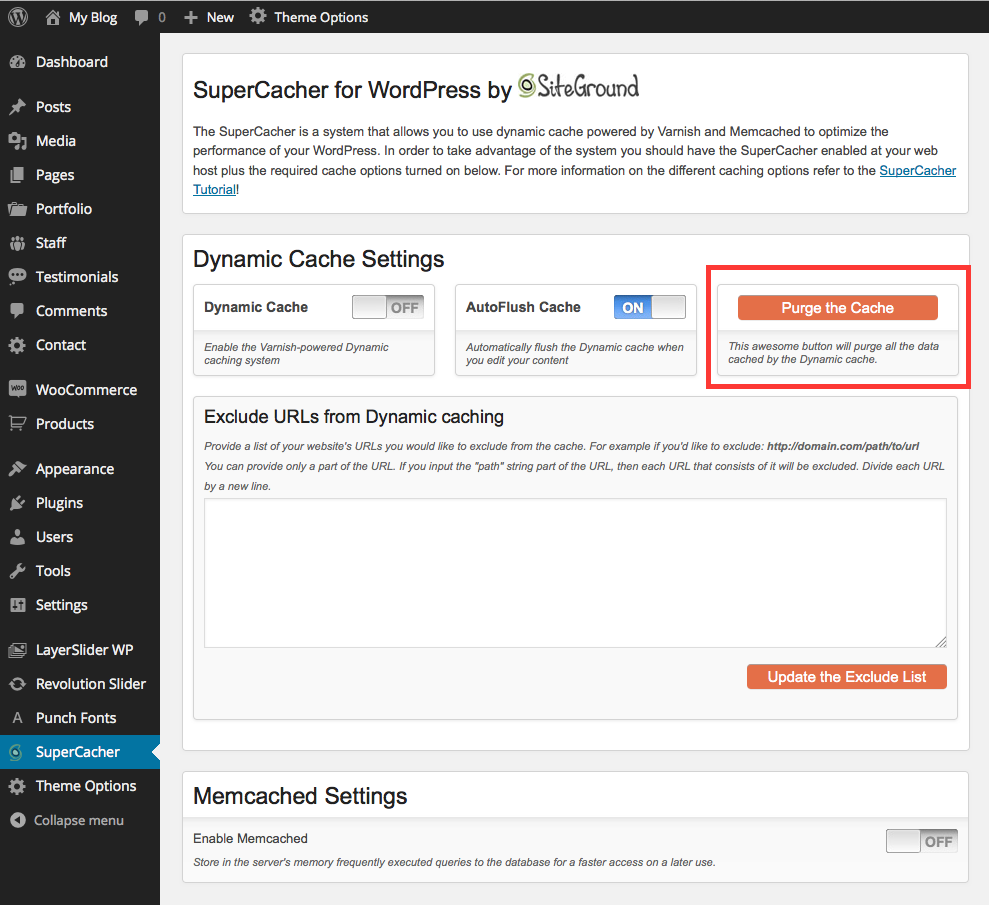
The best thing is to use WordPress Dashboard and Admin Controlled Caching Plugins. You can manage the Caching from the WordPress Dashboard. We recommend these types of Caching System.
In Admin Panel, go to Settings > WP Rocket > Tools Tab and press the Clear Cache Button.
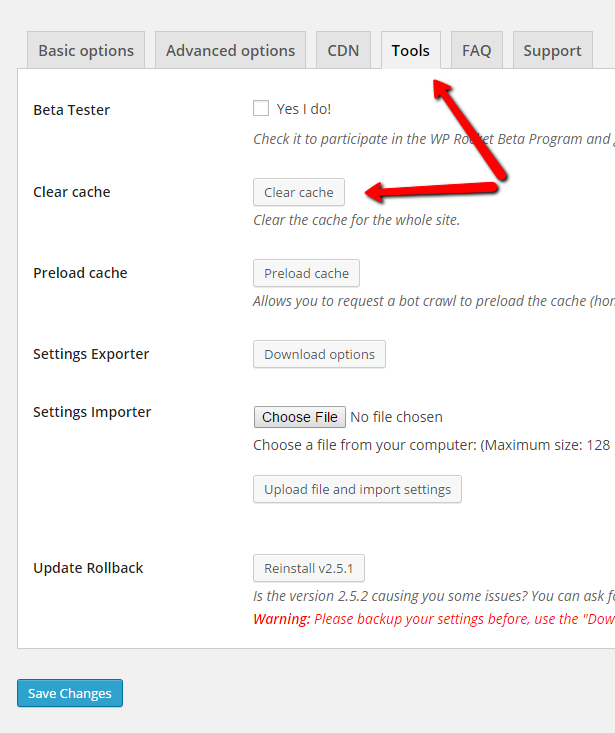
In Admin Panel, go to Performance > Dashboard and press the empty all caches button in the top button bar.
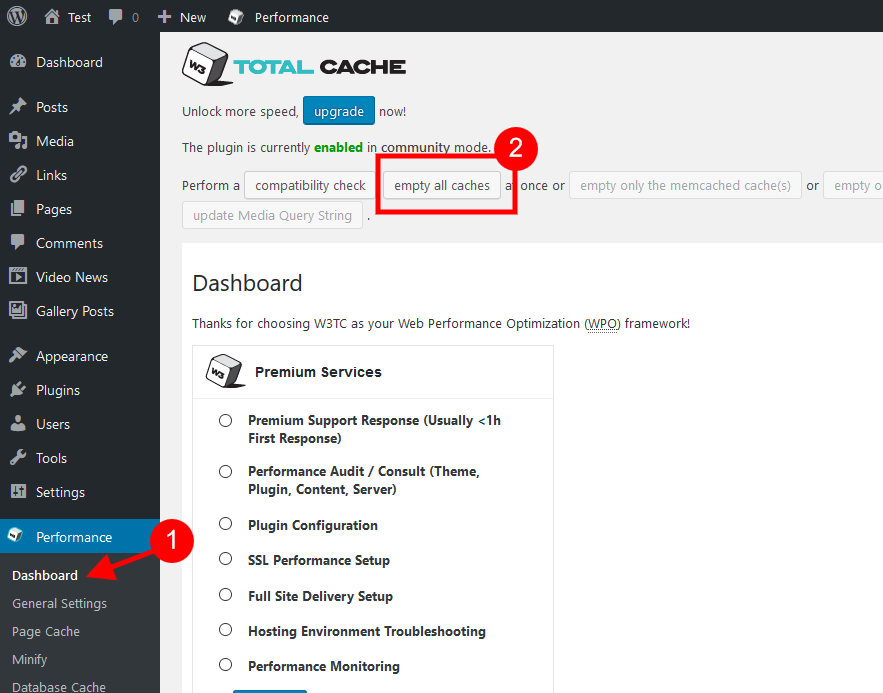
In Admin Panel, go to Settings > WP Super Cache and press the Delete Cache button.
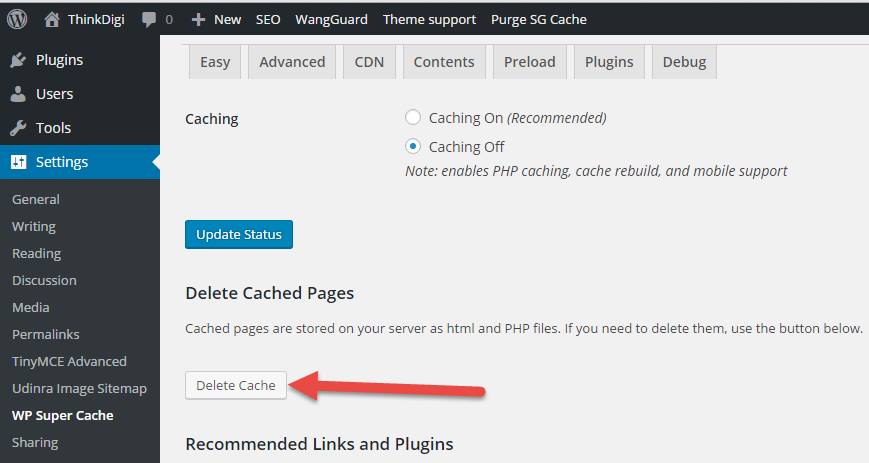
Clearing cache in WP Fastest Cache plugin is incredibly easy. Just login to your WordPress admin dashboard and click the WP Fastest Cache menu item. On the next screen, hit the Delete Cache tab, and then click either the Delete Cache or Delete Cache and Minified CSS/JS button.
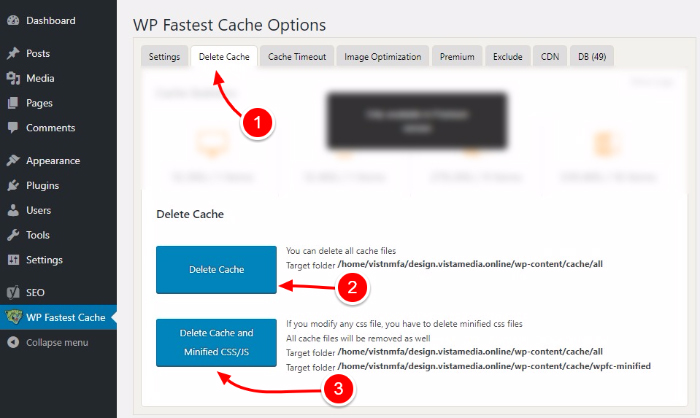
CDN is a better way to speed up your WordPress Sites. Free Plan of CloudFlare if awesome.
Check the links below to the support URL’s showing you how to clear your cache for some of the two most widely used CDN’s by WordPress sites.
Web Browsers also cache the Static Contents of your site. So, You need to Clear them, too.Below are the links to the tutorials on how to clear the cache for the most popular web browsers:
Chrome : Clearing the Cache
Safari : Clearing the Cache
Firefox : Clearing the Cache
Internet Explorer : Clearing the Cache
Edge : Clearing the Cache
Opera : Clearing the Cache
You don’t have to clear all your cookies and saved passwords and make sure to re-start your browser after clearing the cache.
Comments are Closed