

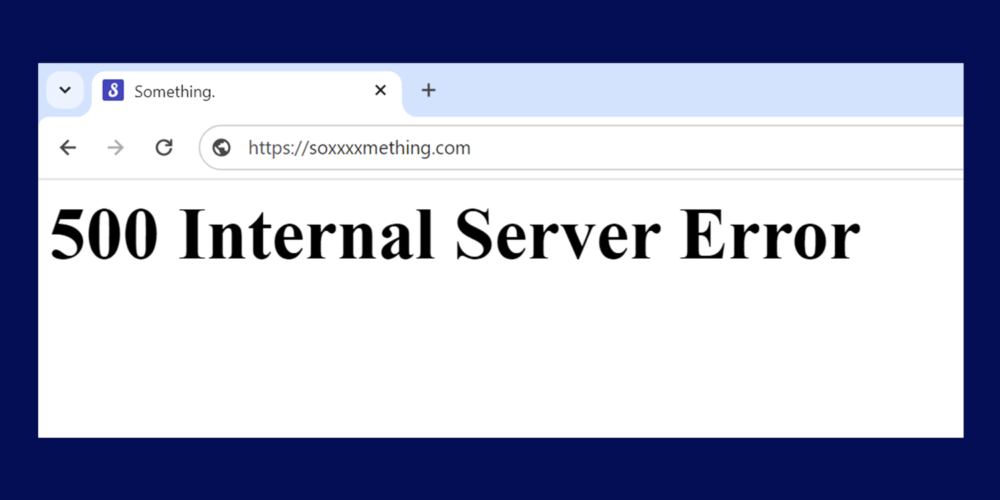
Attention all WordPress users! Are you tired of encountering the frustrating 500 Internal Server Error on your website? Well, fear not because this article is here to provide the solution you’ve been searching for. Your website’s functionality is crucial for business success, and we understand the headache this error can cause. But don’t worry, we’ve got you covered with the WordPress 500 Internal Server Error Fix.
The WordPress 500 Internal Server Error is a common issue that occurs when the server is unable to fulfill a request, making the website inaccessible to visitors. This error can be frustrating for website owners, but understanding its causes is crucial for resolving it.
Various factors can trigger this error, including:
To troubleshoot the error, you can start by checking and renaming the .htaccess file. Deactivating plugins and switching to a default theme can also help identify the source of the error. Additionally, adjusting the PHP memory limit or contacting your hosting provider to check the server configuration can help resolve the issue. In some cases, you may need to hire an e-commerce web developer with expertise in WordPress to help you diagnose and fix the issue, especially if it's related to conflicts with e-commerce plugins or themes.
D5 Creation Themes are specially designed and generally, they do not generate the WordPress 500 Internal Server Error. If you face such Errors you should check the Hosting and Server Settings, especially the Server Resources. You may try the Free Versions of the D5 Creation Themes before switching to the Premium/Extended Versions.
Dealing with a WordPress 500 Internal Server Error can be frustrating, especially if you are unsure what caused it. In this section, we will discuss the possible reasons behind this error and how to troubleshoot it. We will cover common causes such as conflicts with plugins or themes, corrupted .htaccess files, insufficient memory limit, and server issues. By understanding these potential triggers, you can effectively troubleshoot and fix the 500 Internal Server Error on your WordPress site.
When encountering a WordPress 500 Internal Server Error, one possible cause is a conflict between a plugin and a theme. To resolve this issue, follow these steps:
A friend of mine recently encountered a WordPress 500 Internal Server Error. They followed these steps and discovered that a conflict between a plugin and a theme was causing the error. After deactivating the conflicting plugins, their website started working smoothly again.
A corrupted .htaccess file can often be the cause of a WordPress 500 Internal Server Error. The .htaccess file is a configuration file that helps control how your website functions. If this file becomes corrupted, it can disrupt the proper functioning of your website.
Here are the steps to fix the issue:
Fun Fact: The .htaccess file gets its name from the “hypertext” in HTML and the term “access” refers to the ability to control access to certain files or directories on a web server.
Insufficient memory limit can be a cause of the WordPress 500 Internal Server Error. When the memory allocated for your WordPress website is not enough to handle the operations, it can result in this error.
To fix this issue, follow these steps:
By increasing the memory limit, you allow WordPress to have more resources to operate smoothly and reduce the chances of encountering the 500 Internal Server Error.
When encountering a WordPress 500 Internal Server Error, server issues could be the underlying cause.
Here are steps to resolve this problem:
By following these steps, you can effectively troubleshoot and resolve server issues causing the WordPress 500 Internal Server Error.
Are you encountering the frustrating WordPress 500 Internal Server Error? Don’t worry, we’ve got you covered. In this section, we will discuss the steps to fix this error and get your website back up and running smoothly. We will start by deactivating all plugins, then move on to checking the .htaccess file and increasing the memory limit. If the error persists, we will also explore the option of contacting your hosting provider for further assistance. Let’s get your website back on track!
“Error 413 Request Entity Too Large” Error? This is another error besides WordPress 500 Internal Server Error. You will find many articles on the D5 Creation Site and Forum to Fix those errors.
If you encounter a WordPress 500 Internal Server Error, one of the first steps to resolve the issue is to deactivate all plugins. Here’s how you can do it:
Pro tip: After deactivating the plugins, reactivate them one by one to identify the plugin causing the error. This will help narrow down the issue and allow you to find a permanent solution.
To resolve the WordPress 500 Internal Server Error, it is important to check the .htaccess file. This file is a part of the core WordPress directory structure.
Follow these steps to locate .htaccess:
Checking the .htaccess file is an essential step in troubleshooting the 500 Internal Server Error, as it may contain misconfigured settings that can cause conflicts. Remember to create a backup of the .htaccess file before making any changes.
To resolve the WordPress 500 Internal Server Error and increase the memory limit, follow these steps:
By increasing the memory limit, WordPress will have more memory available for processes, reducing the likelihood of hitting the server’s resource limits. If the error persists, consider contacting your hosting provider for further assistance.
To prevent the occurrence of the WordPress 500 Internal Server Error in the future:
By following these steps and implementing preventive measures, you can decrease the chances of encountering the WordPress 500 Internal Server Error and maintain a seamless website experience.
If you come across a WordPress 500 Internal Server Error, it is crucial to contact your hosting provider to resolve the issue.
Follow these steps to get in touch with them:
If you still encounter WordPress 500 errors after following these solutions, contact a dedicated WordPress development company. Their experts will analyze your website and suggest the best course of action accordingly.
While WordPress is a popular and user-friendly platform for creating websites, it is not immune to technical errors. One such error is the 500 Internal Server Error, which can be frustrating and time-consuming to troubleshoot. However, there are steps you can take to prevent this error from occurring in the first place. In this section, we will discuss four key strategies for avoiding the WordPress 500 Internal Server Error and keeping your website running smoothly. These include regularly updating plugins and themes, using a reliable hosting provider, keeping regular backups, and monitoring server health.
Regularly updating plugins and themes in WordPress is essential for maintaining website performance and security.
Follow these steps to ensure your website stays up to date:
By following these steps, you can ensure that your WordPress website is always up to date, benefiting from the latest features and security patches.
Choosing a trustworthy hosting provider is crucial to avoid encountering WordPress 500 Internal Server Errors.
Follow these steps to find a reliable hosting provider:
Fact: Did you know that selecting a dependable hosting provider can greatly enhance your website’s performance and reduce the likelihood of encountering internal server errors? Choose wisely and ensure a seamless online experience for your visitors.
Regular backups are essential for preventing data loss and recovering from unexpected issues, like the 500 Internal Server Error, with your WordPress website.
Follow these steps to ensure you have regular backups of your site:
By regularly backing up your WordPress website, you can quickly restore your site in case of any issues, giving you peace of mind and safeguarding your valuable data.
Regularly monitoring the health of your server is crucial to prevent WordPress 500 Internal Server Error and ensure smooth website performance.
Follow these steps to effectively monitor your server’s health:
Proactively monitoring your server’s health allows you to quickly address any issues, preventing WordPress 500 Internal Server Error and ensuring a seamless website experience for your visitors.
A 500 Internal Server Error is a generic error message that indicates there is a problem with the server, but the specific cause is unknown. In WordPress, this error can occur due to issues with plugins, themes, or server configuration.
If you encounter a 500 Internal Server Error, you will see a message like “500 Internal Server Error – Sorry, something went wrong” when trying to access your site. You may also receive a blank page or a specific error message.
To troubleshoot a 500 Internal Server Error caused by a plugin or theme, you can try disabling all plugins or changing to a default theme. If the error disappears, then you can reactivate each plugin or theme one by one to identify the culprit.
Yes, server configuration issues can cause a 500 Internal Server Error in WordPress. These issues can include incorrect file permissions, an overloaded server, or misconfigured server settings. You may need to contact your hosting provider for assistance in resolving these issues.
To fix a WordPress 500 Internal Server Error caused by a corrupt .htaccess file, you can try renaming the file to something like “.htaccess_old” to disable it. If this resolves the error, you can then generate a new .htaccess file by going to Settings > Permalinks in your WordPress dashboard.
If none of the above solutions fixes the WordPress 500 Internal Server Error, you can try increasing the memory limit in your wp-config.php file or contacting your hosting provider for assistance. You may also consider seeking help from a WordPress developer or support forum for further troubleshooting.
Comments are Closed