

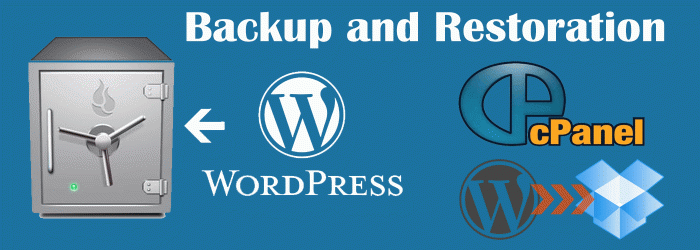
No matter how much time and effort you put into designing and maintaining your WordPress website, there are chances for some loopholes that may tend to hamper your site's performance by offering hackers an easy way of making disastrous changes to your site's look and feel. It is under such a situation that the significance of backup and restoration is realized to the fullest. While there are multiple ways of taking a complete backup of your WordPress website, the manual one involving the use of cPanel is undoubtedly the most efficient and simple means of getting your site up and running in no time. It is through this post that I'll be discussing about the process of backing up and restoring WordPress website using the often overlooked cPanel. So, let's get started!
Before heading towards the process of backing up and restoring WordPress website using cPanel, here's a quick overview on what all you actually need to backup for your WordPress site. It is important to know that your WordPress website has a set of files and directories which have been added post installation of WordPress. In addition to this, a separate database containing the site's content is also being created. So, on connecting to the website using cPanel, you'll be able to view the directory structure where the directories are placed under a single root directory called public_html.
Within the root directory, you can find multiple wp- files and their related directories. Here, wp-config.php is the most important file which contains all the vital information about your site and also connects it to the database. It is recommended to take a backup of this file in addition to other vital files like .htaccess file, xmlrpc.php file and index.php. Then there are wp-admin and wp-includes directories which contain files that are necessary for accessing the admin dahboard, core files required for booting the website and the files required for controlling administrative information. Finally, there is wp-content folder which houses all your themes, plugins and uploads. Taking a backup of this folder is utmost essential for preventing the loss of files available in the media library. Not to forget, there is the WordPress database which must be backed up without fail. You can easily access your WordPress database via cPanel. It is this database which contains essential user information, website's content, data related to themes and plugins etc. Hence, it is recommended to take a backup of this database on a regular basis.
Step 1- Login to your WordPress website's cPanel
Step 2- Go to 'Files Manager' where you can see the WP directories and files
Step 3- Within the list of files and directories, select and compress files including wp-includes, wp-admin, wp-content and also other files which have a wp- prefix.
Step 4- Choose a suitable location for storing these compressed WordPress files. Here, you can also opt for renaming the names of compressed files to suit your preferences.
Step 5- Download the compressed files. Here, in case you tend to encounter any issues, opt for connecting via an FTP client, followed by downloading the compressed files.
Step 6- As the final step, upload these compressed files to Dropbox or any other preferred destination, followed by deleting the zipped folder from the location it has been compressed to via the cPanel.
Step 1- Login to your WordPress website's cPanel
Step 2- Before heading towards taking a backup of your WordPress database, you need to know the current database for your site. Well, if you know this, well and good. Else, you can navigate to Files Manager and open the wp-config.php file where you can find the name of the database that is currently active for your WordPress website.
Step 3- Spot phpMyAdmin in your cPanel and go to database where you need to click on “Export”
Step 4- On Export Settings Page, perform the following customizations:
With that you're done with successfully backing up your WordPress files which will serve handy in case your website meets a trouble/issue in the future. Now, you must also know the procedure to restore these backed up filed, when needed. This is exactly what I've looked into, in the next section of this post. Scrolling down would enable you to get familiar with the steps that you need to perform for restoring all the vital files for your WordPress website.
Step 1- Download all the backed up WordPress from Dropbox(can be different, if you've chosen to store your files on a different cloud storage service)
Step 2- Login to your WordPress website's cPanel and go to phpMyAdmin
Step 3- Import the WordPress database file to database for your WordPress site. To implement additional security measures, you can opt for creating a brand new database, importing the file and changing database name in the wp-config.php file.
Step 4- Next, go to Files Manager, upload and extract the zipped WordPress files and folders. If you find issues in uploading the files and folders, you may opt for using a FTP client.
That's it!
So, if you don't want to go the 'plugin' way for backing up your WordPress site, the one explained above can turn as a handy option. It has worked for a majority of satiated WordPress users and I'm sure it will work for you as well.
You may know that D5 Creation Themes are developed all WordPress Coding Standards. You can use those World Class Themes for your WordPress sites.
Comments are Closed